How To Connect A Live Domain Name to Your BD Site
Digital Download: Printable Ebook
How To Connect Your Domain
STEP 1: Point your domain
The first step is to point your domain to the BD servers through your domain registrar (Uniregistry, Go Daddy, etc.) by using either the Nameserver Method or A Record Method.
Why Do I Need To Connect My Domain?
When you launch a new Brilliant Directories website you get a "Staging URL", which is a temporary URL that you can use while you build your website. Some of the advantages to having a staging URL is that it affords you the time to work on your site without impacting your eventual domain. This allows you to have it live on your old service until your new directory is complete. Some users prefer to wait until their website has all of the proper keywords and settings set to avoid having their websites indexed before it is ready.
Please Read These Three Tips Before Connecting Your Domain:
- You must update your domain nameservers OR A Record BEFORE connecting your domain. Skipping that step and connecting your domain will make it impossible to view your website. Name server changes usually take 24 to 48 hours to fully start working. This period, called propagation, is the projected length of time it takes for root name servers and cache records across the entire web to be updated with your website's DNS information. Therefore it is recommended this step be done several days before trying to add your live domain to your BD site.
- If you are currently using a 3rd party service for emails and do not wish to have any email interruptions, BD recommends pointing your domain using the A Record. NOTE: There are known issues with GoDaddy Email Services and BD does not recommend using them for your emails.
- When you change your domain, in rare cases it can take up to 48 hour for the new domain to work. See if your website is online here: https://geopeeker.com, or http://downforeveryoneorjustme.com
Domain Pointing Methods
Nameserver Method
EASIEST: This is the recommended method to update your domain. You can connect your domain by pointing your nameservers to the following URLs:
NS1.DIRECTORYSECURE.COM
NS2.DIRECTORYSECURE.COM
HELPFUL LINKS:
- UniRegistry: how to update nameservers
- GoDaddy: how to update nameservers
- Network Solutions: how to update nameservers
- Namecheap: how to update nameservers
- Bluehost: how to update nameservers
A Record Method
This method is popular when using a sub-domain. Connect your domain by pointing your domain's A Record to its assigned IP Address. To find out which IP to point your a record to, please go to SETTINGS >> DOMAIN MANAGER and scroll to the "A Record" section. You will see your IP address here. Please note that the IP address will vary depending on the server that your website is on:
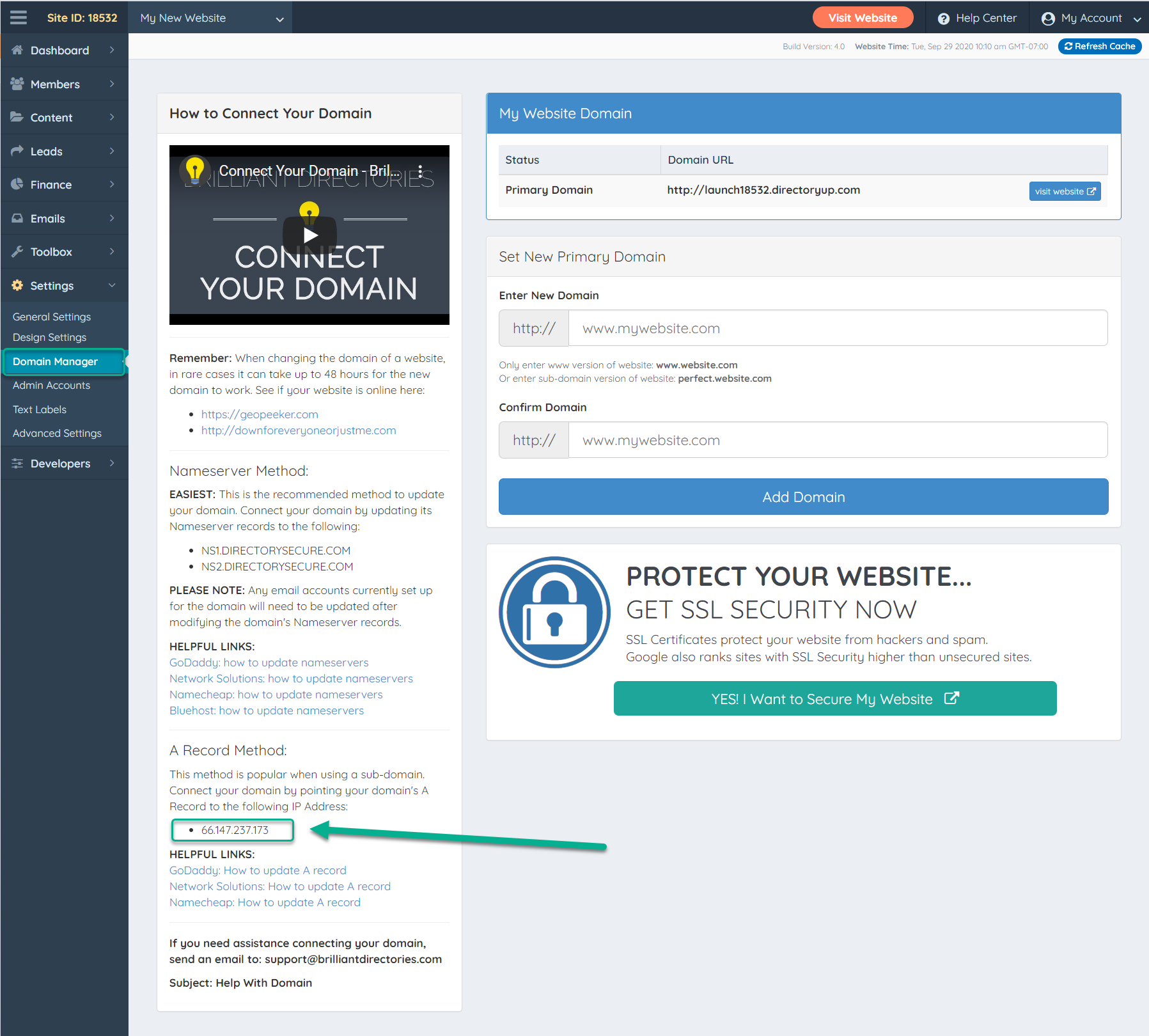
STEP 2 Update The Domain Of The Site In The Domain Manager
This area of the Admin allows you to specify the domain of the website.
- Go to Settings - Domain Manager
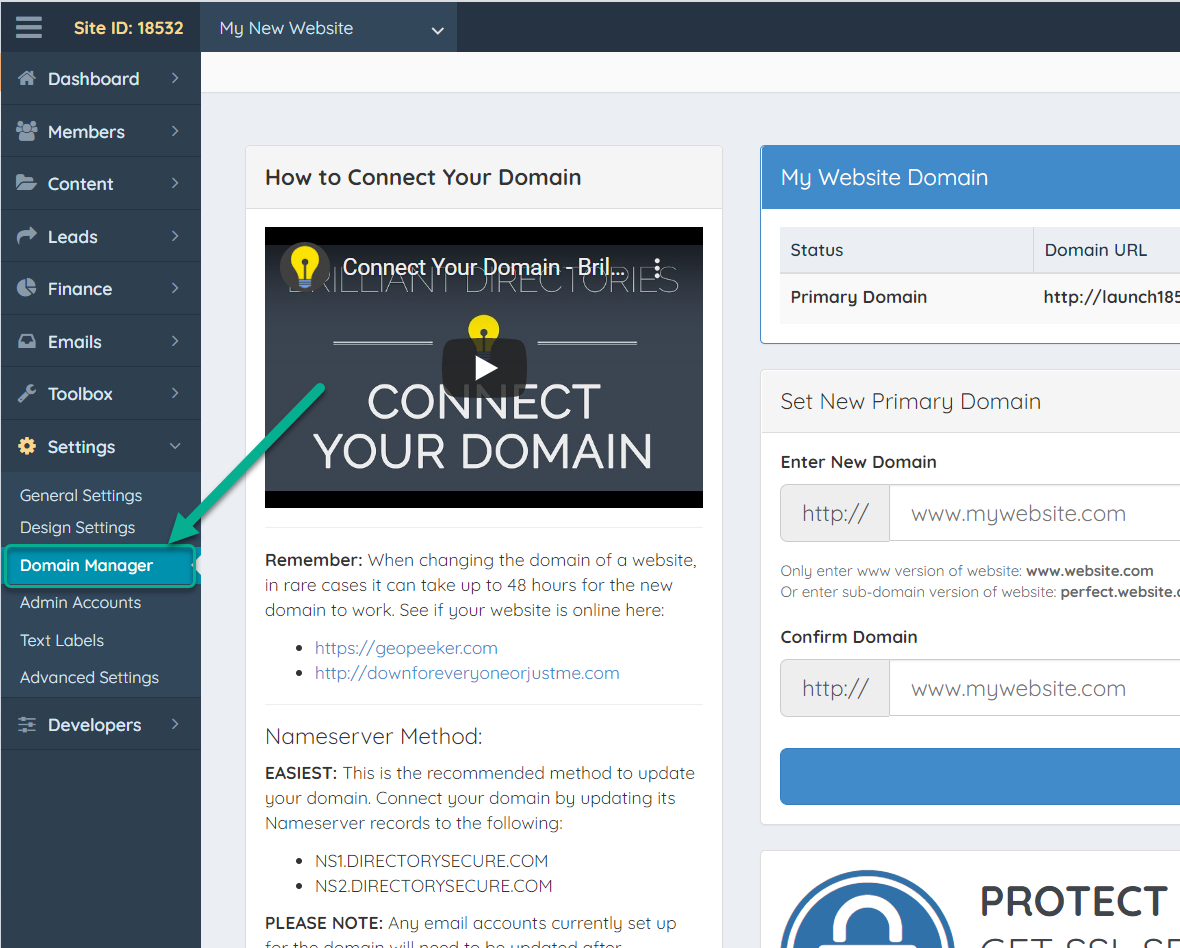
- Add your domain in the "Set New Primary Domain" box. Please note that if you are adding a primary domain you will need to add the "www." even if you plan on setting your website as a non-www website. If you are using a subdomain you must not add the "www." If for any reason you forget this information, the system will not allow you to proceed until you've entered the domain correctly:
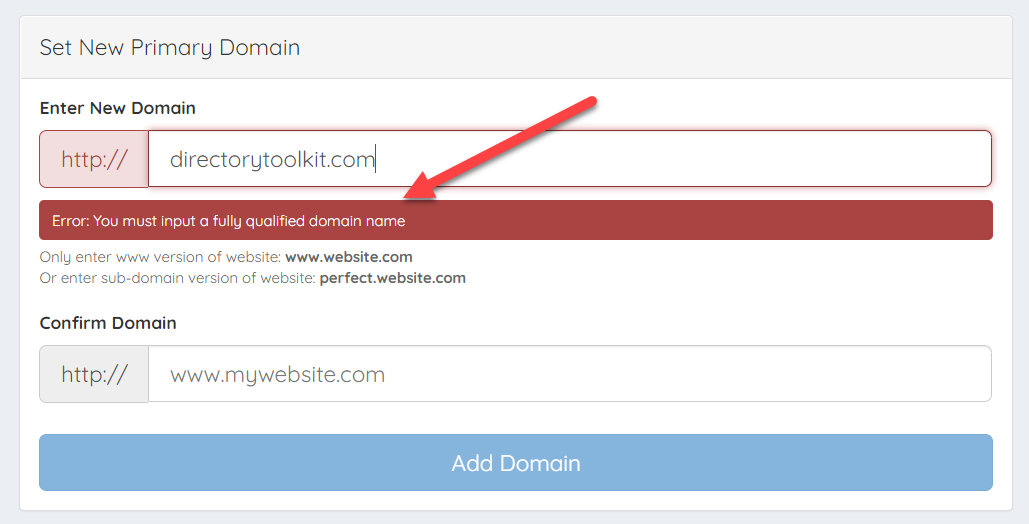
- Once you have entered your domain with the proper format you will be asked to add it in the "Confirm Domain" box:
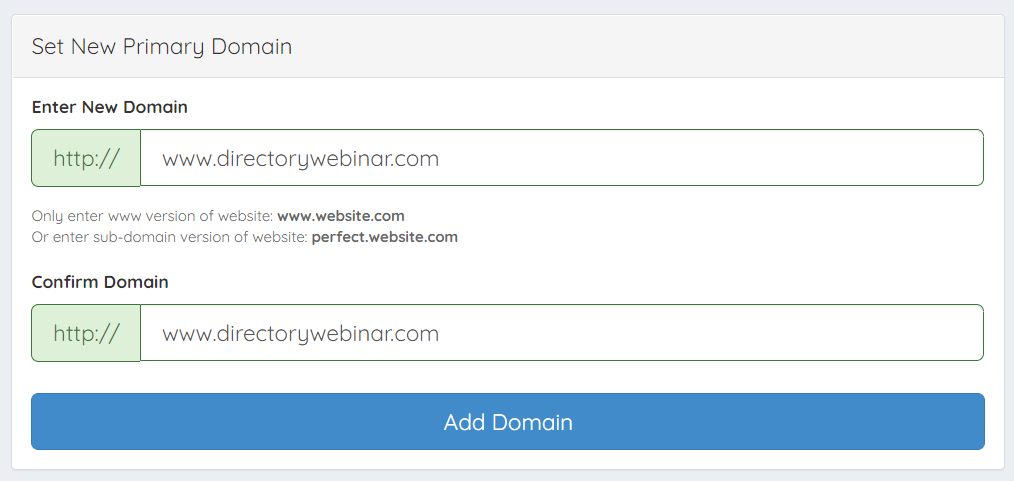
-
Once you've complete that final step you may proceed to click on "Add Domain"
-
You will be prompted by the system to confirm that you would like to proceed.
-
Click on "Yes, update domain".
-
Your website is now live. You can confirm that your domain is live all around the world by using this free 3rd party tool: https://geopeeker.com
Important: If you are part of our VIP add-ons or have purchased a SSL certificate with BD you will be asked if you wish to install your SSL right away!
Click Yes, to finish installing your SSL certificate or No if you don't wish to install it right away.
Once the domain has been updated, continue to edit the Default Website Email and the Email Domain in the General Settings section of the back-end.
Original FAQ Location: https://bootstrap.brilliantdirectories.com/support/solutions/articles/12000065940-guide-1-how-to-connect-live-domain-name